Wenn ihr ein älteres MacBook Pro besitzt und ihr die Performance ohne viel Arbeit und wenig Geld verbessern wollt, kann ich euch mit diesem Artikel sehr einfach helfen. Bei diesem Blogpost erkläre ich euch nämlich, wie ihr den Arbeitsspeicher austauscht.
Der Arbeitsspeicher ist der schnelle Speicher in eurem Computer. Dieser ist wichtig, wenn ihr viele Programme gleichzeitig geöffnet habt oder leistungshungrige Programme verwendet wie zum Beispiel Chrome oder Photoshop. Indem wir den Arbeitsspeicher erhöhen, steigern wir deutlich die Leistung des MacBook Pros.
Apple hat auf der eigenen Webseite eine Service-Dokument in dem alle Modelle aufgelistet werden, die den Arbeitsspeicher / RAM Austausch unterstützen. Grundsätzlich kann man sagen, dass alle Modelle ab 2013 keinen Arbeitsspeicher Austausch mehr erlauben, weil der Speicher festgeklebt ist oder fest integriert mit dem Motherboard ist. Alle älteren Modelle haben eine Speicherkartenhalterung, die einfach zu handhaben ist.
Bevor ihr euch einen neuen Arbeitsspeicher bestellen solltet, empfehle ich euch die Mac Infos anzeigen zu lassen. Klickt dazu einfach auf das Apple Logo links oben in auf der Apple-Leiste.

Im Anschluss klickt bitte auf Über dien Mac. Danach öffnet sich ein Fenster mit allen wichtigen Informationen über euren Mac. Ich habe euch die wichtigsten Informationen mit einem roten Kasten hervorgehoben. In der ersten Zeile erhaltet ihr die Info über das Modell, welches ihr besitzt. Geht nun bitte auf die Apple-Seite und schaut nach, ob euer Modell den Speicherwechsel unterstützt.
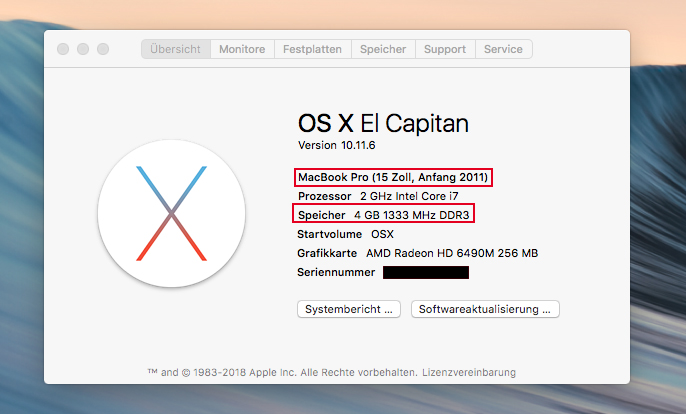
In der dritten Zeile seht ihr die Größe eures aktuellen Arbeitsspeichers. In diesem Tutorial upgrade ich von 2 * 2 GB Arbeitsspeicher auf 2 * 4 GB Arbeitsspeicher. Ihr könnt aber auch nur einen Arbeitsspeicherslot mit 4GB inegrieren und den anderen frei lassen, um später weiter aufzurüsten.
Für mein Macbook Pro habe ich folgendes Produkt gekauft:
Corsair CMSA8GX3M2A1333C9 Apple Mac 8GB (2x4GB) DDR3 1333Mhz*
Für den Austausch benötigt ihr aber auch noch bestimmte Schraubenzieher (CR-V PH00), weil die Schrauben sehr klein sind bei den MacBooks. Folgendes Produkt kann ich empfehlen:
Hama Universal-Schraubendreher-Set*
Beim Austausch des Arbeitsspeichers achtet bite darauf, dass ihr die Schrauben aus dem Gehäuse immer gegenüberliegend entfernt, damit keine Spannung in dem Gehäuse erzeugt wird und sich die Bodenplatte verzerren könnte. Legt die Schrauben systematisch ab, damit jede Schraube auch wieder an ihren alten Platz kommt. Wenn alle Schrauben entfernt worden sind, könnt ihr die Bodenplatte vorsichtig entfernen.
Bitte berührt nichts in dem Inneren des MacBooks, wenn ihr euch vorher nicht geerdet (zum Beispiel an einer Heizung) habt. Ihr könntet leicht elektrisch geladen sein und die Elektronik sehr schnell kaputt machen. Entfernt nun bitte die Speicherriegel indem ihr die durch Drücken (nach außen) die Verriegelungen auf beiden Seiten des Speichermoduls löst. Nun könnt ihr die erste Speicherkarte entfernen. Wiederholt diesen Vorgang für die zweite Speicherkarte. Installiert im Anschluss den neuen Arbeitsspeicher, schraubt alle Komponenten wieder zusammen und fertig!
Um euch zu versichern, das alles geklappt hat, könnt ihr wieder in die Über den Mac Einstellungen gehen und nachsehen, ob der neue Arbeitsspeicher von eurem Mac richtig erkannt wurde. Wenn ihr euch unsicher sein solltet an einigen Stellen, könnt ihr gerne einen Kommentar schreiben!
Die mit (*) gekennzeichneten Links sind affiliate Links.









