Mit macOS Catalina könnt ihr keine 32-Bit Programme mehr benutzen. Das heißt ältere Programme, die ihr noch nutzen wollt wie zum Beispiel Microsoft Office von 2011 funktionieren nicht mehr. Wenn du keine neue Version kaufen möchtest, empfehle ich dir diese Anleitung um trotzdem die 32-Bit Programme noch weiter verwenden zu können.
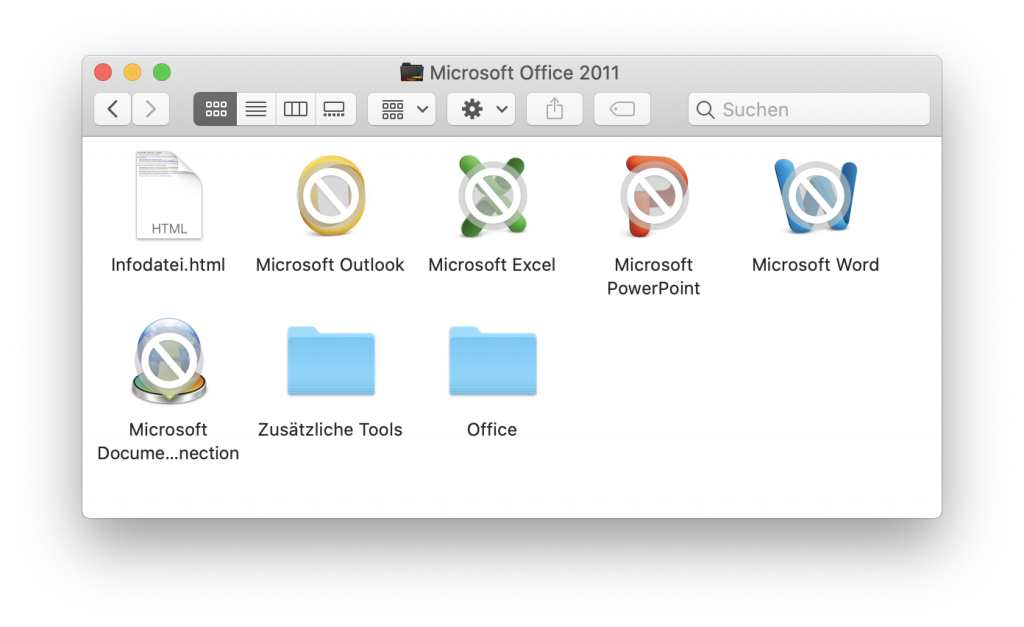
Virtual Box installieren
Fangen wir an! Um die 32-Bit Programme auf dem Mac trotzdem noch verwenden zu können, brauchen wir die Virtualisierungssoftware Virtual Box. Mit diesem Programm wollen wir ein älteres macOS laufen lassen, welches noch 32-Bit Programme unterstützt. Ihr könnt das Programm hier kostenlos auf der Oracle-Internetseite bei dem Link OS X Host downloaden. Nach der Installation organisieren wir uns High Sierra.
High Sierra downloaden
Auf der Internetseite von Apple habe ich einen Link gefunden, der euch mit dem App Store verbindet und High Sierra zum Download anzeigt. Angeblich soll es auch möglich sein nach High Sierra im App Store zu suchen, allerdings hatte ich dabei keinen Erfolg. Ladet jetzt High Sierra aus dem App Store. Da auch das bei mir nicht funktioniert hat, musste ich auf ein älteres MacBook zugreifen. Bei dem älteren MacBook konnte ich High Sierra downloaden. Sollte es auch bei euch zu Problemen mit dem Download kommen biete ich euch gerne die High Sierra Datei an. Schreibt dazu einen Kommentar! Ich habe mich extra dafür entschieden, auf keine andere Seite mit dem Programm zu verlinken, weil ich dann nicht versichern kann, dass die Installationsdatei sauber ist. Wenn ihr das Image installiert habt, legt es in dem Ordner „Programme“ ab.
ISO Datei erstellen
Um mit dem Programm auch in der Virtual Box arbeiten zu können, müssen wir das Format ändern. Virtual Box benötigt eine ISO-Datei. Um diese Datei zu erstellen, benötigen wir das Terminal. Das Terminal findet ihr in dem Ordner Programme/Andere. Nach dem öffnen müsst ihr die folgenden Befehle eingeben.
Erstellung eines High Sierra DMG Disk Images:
hdiutil create -o /tmp/Highsierra -size 7900m -volname highsierra -layout SPUD -fs HFS+J
Das DMG Image mit macOS verbinden:
hdiutil attach /tmp/Highsierra.dmg -noverify -mountpoint /Volumes/Highsierra
Erstellung eines High Sierra ISO images:
sudo /Applications/Install\ macOS\ High\ Sierra.app/Contents/Resources/createinstallmedia --volume /Volumes/Highsierra
Verbindung trennen des Disk Images:
hdiutil detach /volumes/Install\ macOS\ High\ Sierra
Umwandeln des DMG- zu einer ISO-Datei
hdiutil convert /tmp/Highsierra.dmg -format UDTO -o ~/Desktop/Highsierra
Umbenennung und verschieben des ISO Images auf den Schreibtisch
mv ~/Desktop/Highsierra.cdr ~/Desktop/Highsierra.iso
Virtuelle Maschine erstellen
Jetzt wollen wir mit Hilfe der Highsierra.iso eine neue virtuelle Maschine in der Virtual Box anlegen. Öffnet dazu die Virtual Box und klickt auf den Button „Neu“ um mit der Konfiguration zu beginnen..
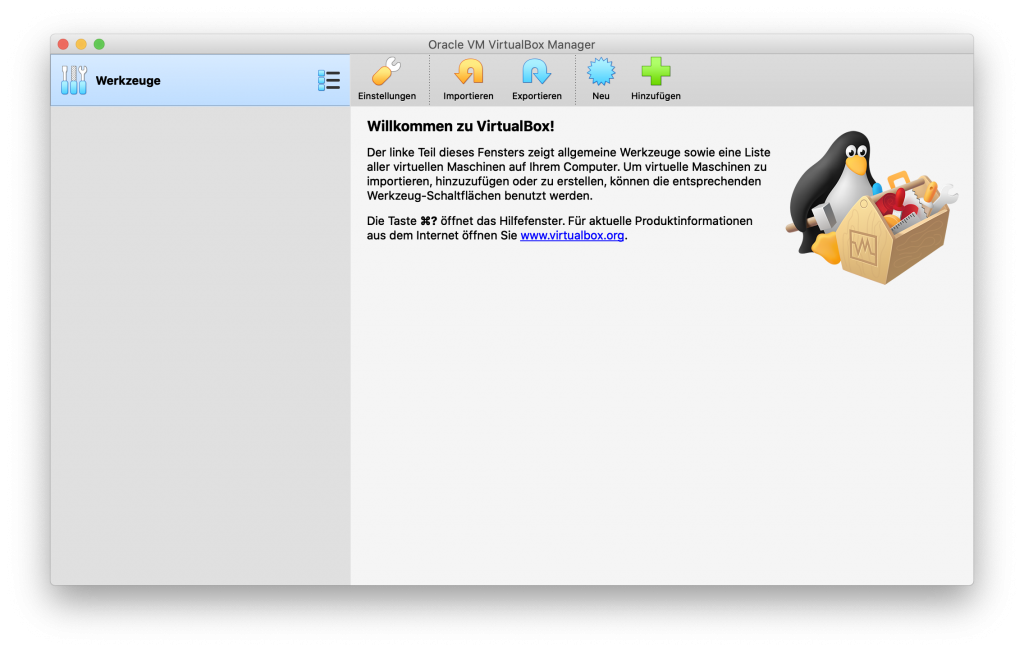
Als nächstes müsst ihr eurer neuen virtuellen Maschine einen Namen geben. In diesem Fall bietet sich zum Beispiel „High Sierra“ optimal an. Nachdem ihr den Namen eingetippt habt, sollten sich die Felder darunter automatisch anpassen. Ihr braucht hier nichts zu verändern.
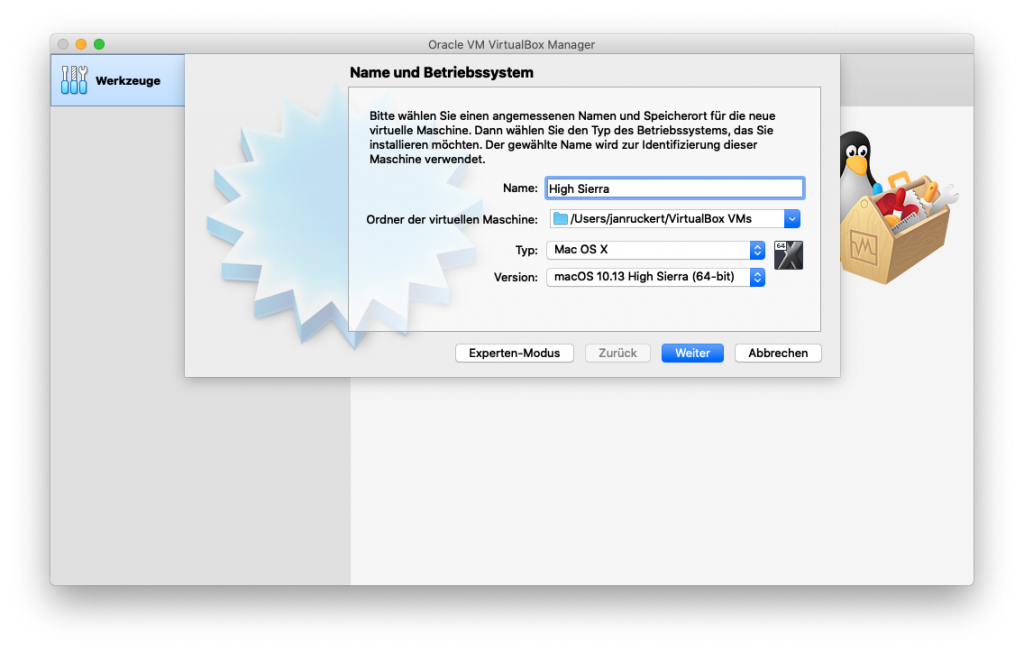
Klickt im Anschluss auf den „Weiter“-Button und definiert die Speichergröße für High Sierra. Ich empfehle euch an dieser Stelle mindestens 4 GB (4096 MB) auszuwählen, damit das Betriebssystem in der virtuellen Maschine sauber läuft. Achtet allerdings darauf nicht zu viel Hauptspeicher für High Sierra zu reservieren, falls euer Mac nicht über viel Hauptspeicher verfügt, den er dann der virtuellen Maschine zur Verfügung stellen kann. Mein MacBook Pro hat 16 GB Hauptspeicher und hat damit ausreichend Kapazität, um 4 GB der virtuellen Maschine zur Verfügung zu stellen. Solltet ihr nicht wissen, wie viel Hauptspeicher euer Mac besitzt, klickt auf das Apple-Logo oben links in der Bildschirmleiste und wählt „Über diesen Mac“ aus. In der Zeile „Speicher“ seht ihr dann den verfügbaren Hauptspeicher.
Nachdem ihr die Speichergröße definiert habt, klickt auch hier wieder auf den Button „Weiter“. Danach wählen wir in dem Menü Festplatte erzeugen mit der Option VMDK und dynamisch alloziert aus. Wir spendieren der virtuellen Maschine 20 GB Festplattenspeicher. Solltet ihr mit High Sierra bzw. den 32-Bit Programmen an größeren Projekten arbeiten, lohnt es sich hier mehr Speicher auszuwählen. Klickt am Ende auf „Erzeugen“.
Virtuelle Maschine anpassen
Zum Schluss passen wir noch einige Einstellungen unserer neuen virtuellen Maschine an und wählen zum Booten unsere ISO-Datei aus. Das Menü zum Ändern der Einstellungen könnt ihr auch wieder über das Dashboard auswählen. Wählt die virtuelle Maschine mit dem Namen „High Sierra“ aus und klickt dann auf den Button „Ändern“.
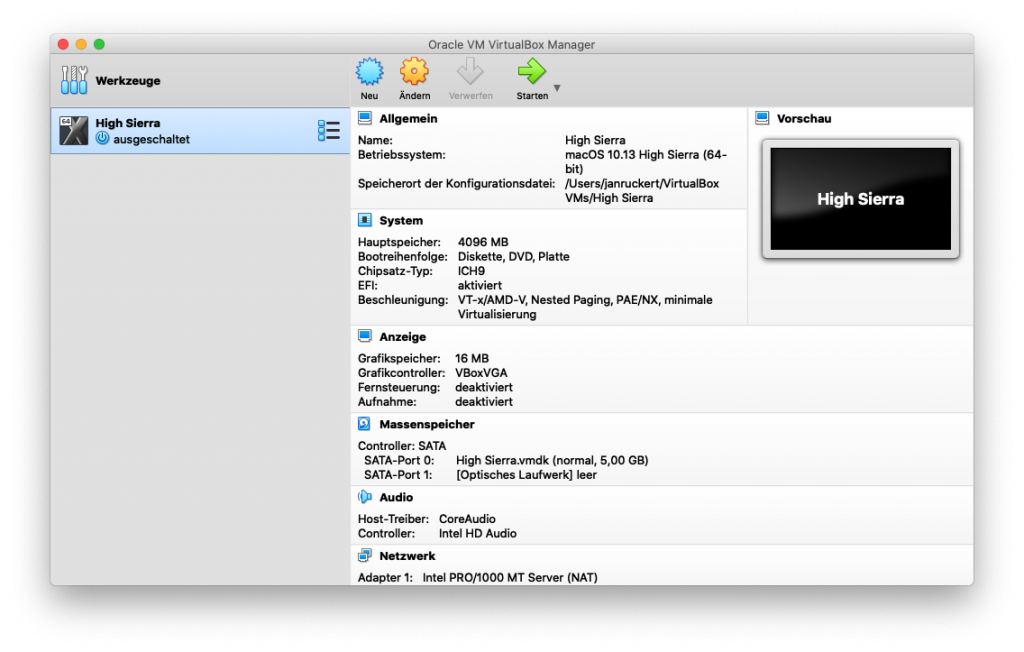
Passe nun die folgenden Optionen an:
| System: | Massenspeicher: |
| Hauptplatine – Chipsatz: PIIX3 Prozessor – Prozessoren: 2 | – Feld mit CD-Icon („leer“) auswählen – Optisches Laufwerk auswählen (Highsierra.iso) |
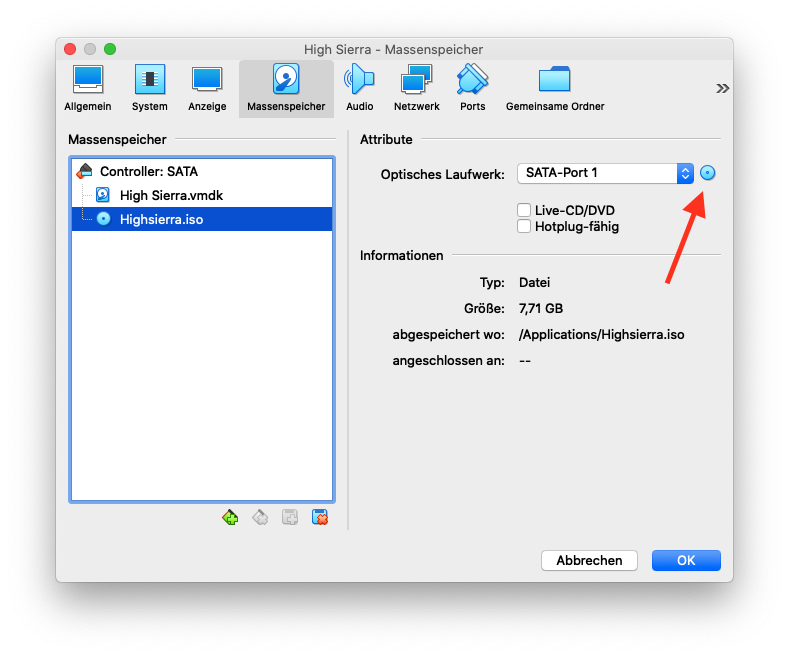
Vergewissert euch mit einem Klick auf „OK“ nach jeder Änderung, dass eure Änderungen gespeichert wurden.
Hardware anpassen
Bevor wie die Virtuelle Maschine starten, müssen wir noch ein paar Hardwareanpassungen vornehmen. Anstelle von „High Sierra“ müsst ihr den Namen eurer virtuellen Maschine angeben "namedervm". Füge die folgenden Befehle wieder im Terminal aus:
VBoxManage modifyvm "High Sierra" --cpuidset 00000001 000106e5 00100800 0098e3fd bfebfbff
VBoxManage setextradata "High Sierra" "VBoxInternal/Devices/efi/0/Config/DmiSystemProduct" "iMac11,3"
VBoxManage setextradata "High Sierra" "VBoxInternal/Devices/efi/0/Config/DmiSystemVersion" "1.0"
VBoxManage setextradata "High Sierra" "VBoxInternal/Devices/efi/0/Config/DmiBoardProduct" "Iloveapple"
VBoxManage setextradata "High Sierra" "VBoxInternal/Devices/smc/0/Config/DeviceKey" "ourhardworkbythesewordsguardedpleasedontsteal(c)AppleComputerInc"
VBoxManage setextradata "High Sierra" "VBoxInternal/Devices/smc/0/Config/GetKeyFromRealSMC" 1
Virtuelle Maschine starten
Wie bei einer normalen macOS Installation werdet ihr nun durch die Konfiguration geleitet. Um das System zu starten, wählt nach der Sprachauswahl das Festplattendienstprogramm aus.
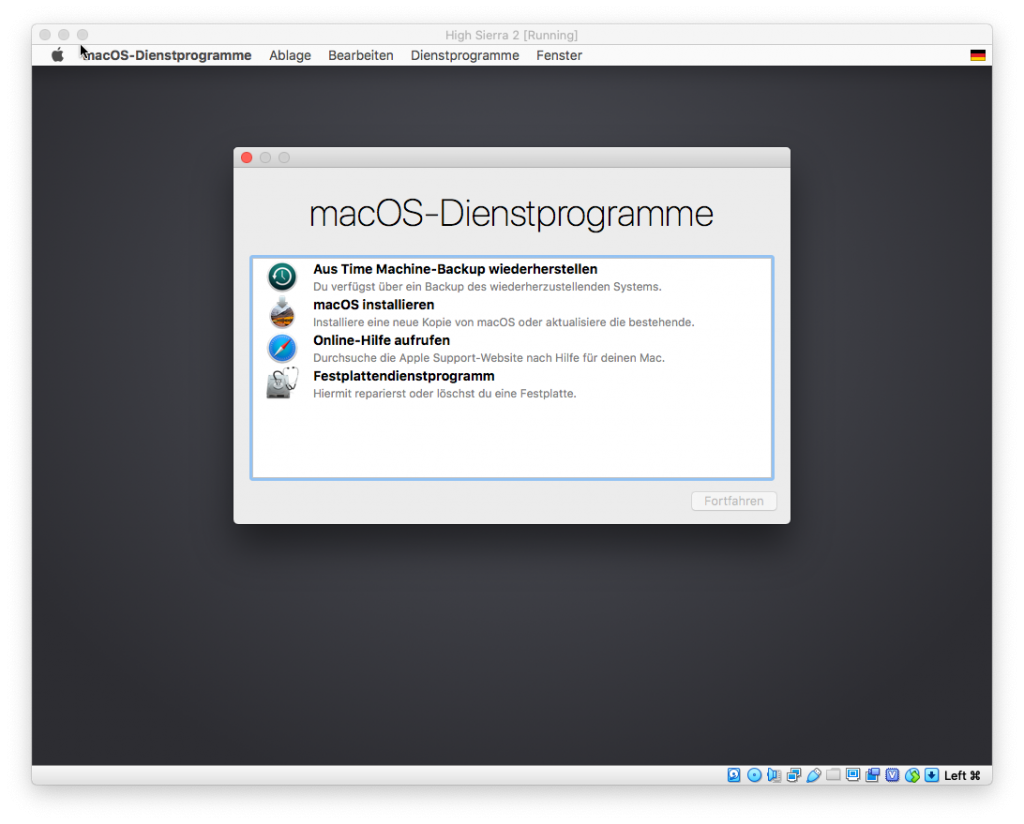
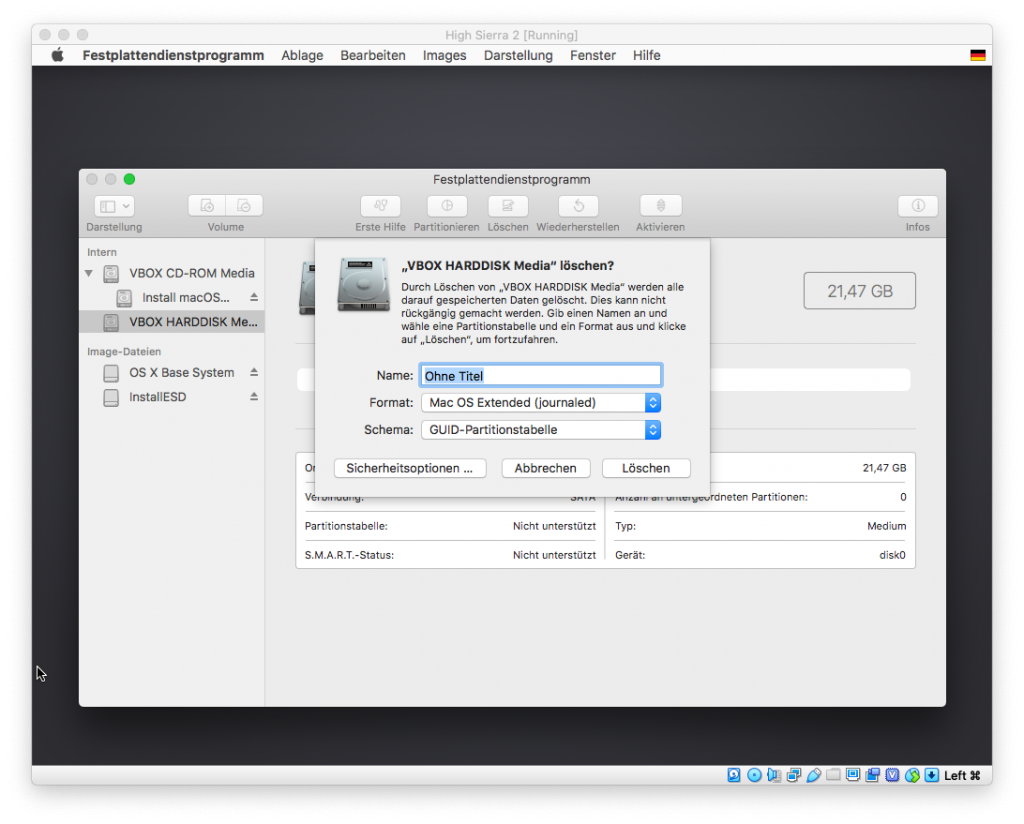
Wählt in dem Festplattendienstprogramm in dem Reiter „Intern“ VBOX HARDDISK … aus und klickt auf „löschen“. Im Anschluss öffnet sich ein Fenster. Wählt hier wieder einen beliebigen Namen wie zum Beispiel „macOS High Sierra“. Als Schema wählt ihr die GUID-Partitionstabelle aus. Klickt dann auf löschen und beendet im Anschluss das Programm über die Leiste mit dem Feld „Festplattendienstprogramm“ –> „Festplattendienstprogramm beenden“. Jetzt könnt ihr in der Übersicht macOS installieren anklicken und als Volume auf dem macOS installiert werden soll „macOS High Sierra“ auswählen.
Nachdem die Installation abgeschlossen ist, boot das System neu. Es erscheint wieder die Übersicht über die Dienstprogramme. Schaltet nun die virtuelle Maschine ab und entfernt in den Einstellungen der virtuellen Maschine in Virtual Box die Highsierra.iso Datei. Bootet das System erneut und gebt bei der Eingabe folgenden Text ein:
"fs1:\macOS Install Data\Locked Files\Boot Files\boot.efi"
Achtet bitte genau darauf, dass ihr alles richtig eintippt. Wenn ihr alles richtig eingegeben habt, sollte High Sierra im Anschluss booten und den Installationsvorgang einleiten. In den Einstellungen der Virtuellen Maschine könnt ihr Gemeinsame Ordner aktivieren, um Dateien einfach von Catalina in die virtuelle Maschine verschieben zu können.
Viel Spaß mit High Sierra!








Ich hab High Sierra über den App Store runtergeladen. Aber ich bekomme die Fehlermeldung, dass die Version zu alt ist, um von Catalina aus installiert zu werden.
Was mache ich jetzt?
Du kannst leider nicht von Catalina auf High Sierra downgraden. Deswegen empfehle ich wie in diesem Artikel beschrieben, das Image auf einer virtuellen Maschine anhand von Virtual Box zu installieren.
Hi Jannik,
danke für die ausführliche Anleitung. Funktioniert alles soweit bis ich das Festplatten Dienstprogramm starte um die VBOX Harddisk Media zu löschen/formatieren. Die taucht bei mir allerdings nicht auf. Als VMbox Image Format habe ich VDI und VMDK mit jeweils 40GB ausprobiert. Hast Du vielleicht eine Idee, was da bei mir falsch läuft?
Hi Jannik,
ich habe das Problem gelöst. In Deiner Beschreibung habe ich leider einen wichtigen Satz überlesen 🙁
„Wählt in dem Festplattendienstprogramm in dem Reiter „Intern“ VBOX HARDDISK … aus “ ist essenziell allerdings nicht wirklich zu verstehen. Mit dem „Reiter Intern“ konnte ich nichts anfangen, brachte mich aber auf die Idee einmal unter dem Menüpunkt ‚Darstellung‘ nachzusehen. Dort habe ich dann ‚alle Geräte einblenden..‘ aktiviert und sieh da, das Volume erschien 🙂
Jetzt hänge ich am letzten Punkt nach der Installation, da bootet das System nicht neu. Am Bildschirm steht ‚mach boot‘ was immer das bedeutet. Mal sehen, ob ich das auch noch ohne Hilfe knacke… 😉
Hey 🙂 Schön, dass du den Fehler gefunden hast! Wenn du nicht weiter kommen solltest, schreibe gerne noch einen Kommentar. Wir finden dann bestimmt eine Lösung. Viele Grüße, JanNik
Hi,
habe versucht die ISO-Datei von HighSierra zu erstellen. Doch da wurde ich ausgebremst.
Denn nachdem ich im Terminal den Befehl:
sudo /Applications/Install\ macOS\ High\ Sierra.app/Contents/Resources/createinstallmedia –volume /Volum es/Highsierra
eingegeben hatte, erschien die Aufforderung zur Eingabe eines Passwortes (ich muß hierzu sagen, dass ich mit einem Benutzerkonto „JuU“ ohne Administratorenrechte angemeldet war – ich arbeite aus Sicherheitsgründen immer mit so einem Konto)
Gab ich nun das Adminstratorenkennwort ein kam die Anzeige:
Sorry, try again.
Gab ich das Benutzerkennwort des Kontos JuU ohne Administratorenrechte ein, in dem ich angemeldet war, erschien die Anzeige
JuU is not in the sudoers file. This incident will be reported
Nun meine Fragen:
Muß ich beim Einrichten von High Sierra in der Virtualbox mit einem Konto mit Administratorenrechten angemeldet sein und funktioniert dann das parallele System auch in Konten ohne Administratorenrechten?
Brauche ich die dmg-Datei von High Sierra noch, nachdem in die Installationsdatei in den Programmordner verschoben habe, wenn ja wo muß diese abgelegt sein?
Hoffe Du kannst mir helfen
Aleks
Hallo Aleks,
normalerweise brauchst du nur Admin-Rechte für die Installation . Danach solltest du auch als normaler User Virtual Box verwenden können.
Die dmg-Datei kannst du nach der Installation löschen, weil das Betriebssystem schon installiert wurde.
Viele Grüße, JanNik
Hallo Jannik,
erstmal danke für den ganzen Aufwand den du dir hier gemacht hast. Bei mir scheitert es leider an der Installtion von High Sierra innerhalb der VM… Die benötigte Größe zur Installtion auf der virtuellen Festplatte ist kleiner als die zur Installation benötigte Größe. Mit den von dir empfohlenen 20GB lag die benötigte Größe knapp darüber, beim zweiten Versuch habe ich auf 30GB erhöht, daraufhin benötigt das Ding mehr als 30GB… Bei der Installation dann folgende Fehlermeldung: Host system reported disk full. VM execution is suspended. You can resume after freeing some space.
Error ID:
DrvVD_DISKFULL
Hast du da eine Idee zu?
LG
Hey Leah,
wie viel Speicher hast du denn noch auf deinem Mac verfügbar?
Liebe Grüße, JanNik
Hallo Jannik,
erstmal danke für den ganzen Aufwand den du dir hier gemacht hast. Bei mir scheitert es leider an der Installtion von High Sierra innerhalb der VM… Die benötigte Größe zur Installtion auf der virtuellen Festplatte ist kleiner als die zur Installation benötigte Größe. Mit den von dir empfohlenen 20GB lag die benötigte Größe knapp darüber, beim zweiten Versuch habe ich auf 30GB erhöht, daraufhin benötigt das Ding mehr als 30GB… Bei der Installation dann folgende Fehlermeldung: Host system reported disk full. VM execution is suspended. You can resume after freeing some space.
Error ID:
DrvVD_DISKFULL
Hast du da eine Idee zu?
LG
Hi,
ich hatte den Fehler, dass beim starten der Maschine partout kein Image geladen werden konnte. Es ging immer nur das uefi an. Bei mir half es den Haken zu setzen bei „Live-CD/DVD“ im vorletzten Schritt.
Beste Grüße