Nextcloud hat kürzlich eine neue Version vorgestellt mit vielen spannenden Features. Wie ihr ganz einfach die neuste Version installiert und mögliche Fehlermeldungen behandelt erfahrt ihr in diesem Beitrag.
Systemkonfiguration aktualisieren
Damit eure Nextcloud-Instanz stabil läuft empfehle ich euch regelmäßig eure Systemkonfiguration zu überprüfen. Dazu müsst ihr euch mit dem Admin-Konto bei Nextcloud anmelden. In den Einstellungen müsst ihr dann in der Rubrik Verwaltung das Fenster Übersicht öffnen. Vor dem Laden der Seite werden einige Tests ausgeführt. Bei einer fehlerhaften Konfiguration findet ihr unter der Überschrift Sicherheits- & Einrichtungswarnungen einige Hinweise. Im folgenden werde ich auf einige Fehlermeldungen eingehen und erklären, wie ihr diese beheben könnt.
| Fehler | Lösung |
|---|---|
| Fehlende Indizes in der Datenbank | Über ssh mit dem Server/Raspberry Pi verbinden. Im Anschluss müsst ihr über das Terminal zu euren Nextcloud-Ordner navigieren zum Beispiel:cd /var/www/nextcloudZum Erstellen der fehlenden Indices müsst ihr folgenden Befehl im Terminal ausführen: sudo -u www-data php occ db:add-missing-indices |
| Fehlende optionale Spalten in der Datenbank | Über ssh mit dem Server/Raspberry Pi verbinden. Im Anschluss müsst ihr über das Terminal zu euren Nextcloud-Ordner navigieren zum Beispiel:cd /var/www/nextcloudZum Erstellen der fehlenden Spalten müsst ihr folgenden Befehl im Terminal ausführen: sudo -u www-data php occ db:add-missing-columns |
| Fehlende Konvertierung in big int bei einigen Spalten | Über ssh mit dem Server/Raspberry Pi verbinden. Im Anschluss müsst ihr über das Terminal zu euren Nextcloud-Ordner navigieren zum Beispiel:cd /var/www/nextcloudZur Konvertierung in big int müsst ihr folgenden Befehl im Terminal ausführen: sudo -u www-data php occ db:convert-filecache-bigint |
| Fehlende PHP-Module | Normalerweise sollten mit der neusten Version von PHP alle Module installiert sein. Es ist allerdings auch möglich noch nachträglich die Module zu installieren. Eure aktuelle PHP-Version erhaltet ihr mit dem folgenden Befehl im Terminal nachdem ihr euch per ssh mit eurem Server/Raspberry Pi verbunden habt:php -vIm Anschluss könnt ihr mit dem Advanced Packaging Tool die fehlenden Module installieren: sudo apt install php[versionsnummer]-[modulname]Solltet ihr die neuen Module nicht installieren können, müsst ihr folgenden Befehl eingeben: sudo apt-get update |
Built in Updater öffnen
Der built in Updater von Nextcloud ermöglicht eine sehr komfortable Aktualisierung von Nextcloud ohne das Terminal. Dazu müsst ihr euch auch wieder als Admin anmelden. In den Einstellungen müsst ihr dann ebenfalls in der Rubrik Verwaltung das Fenster Übersicht öffnen. Auf der Seite befindet sich ein Button mit dem Nextcloud Updater. Solltet ihr keine Fehlermeldungen in den Systemkonfigurationen könnt ihr den Updater starten.
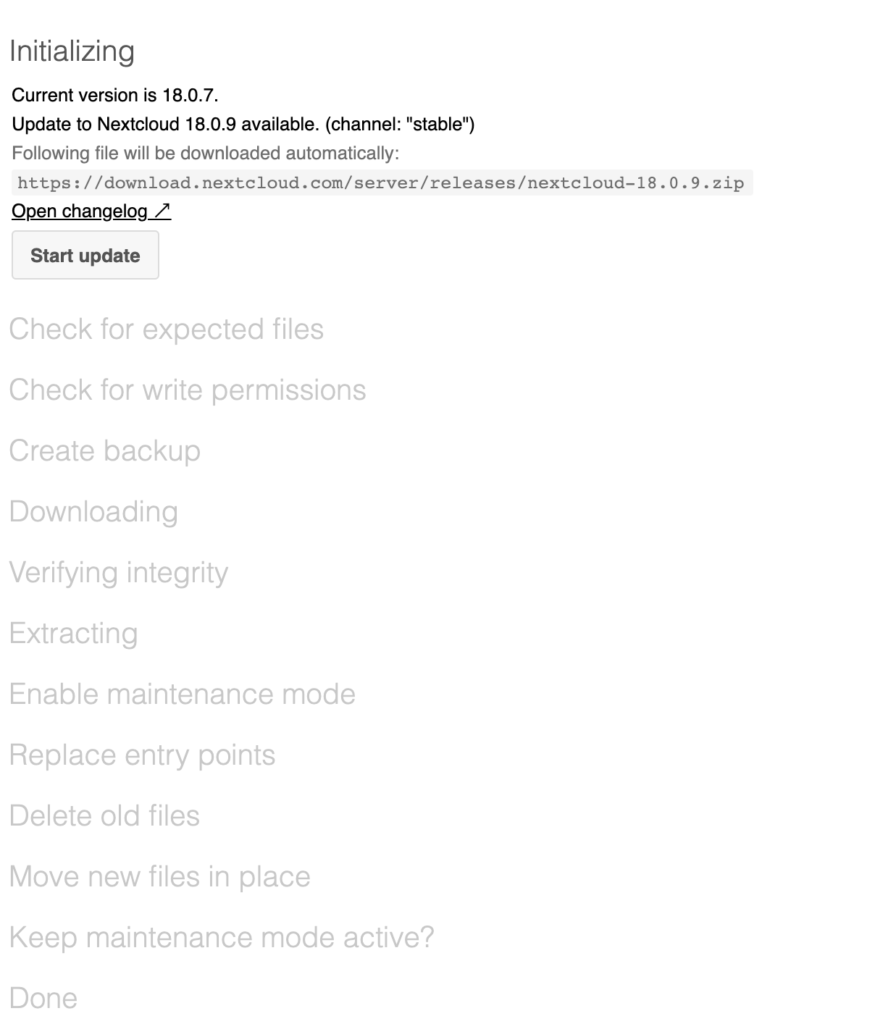
Im folgenden werden eine Reihe von Aufgaben ausgeführt. Den Ablauf des Updates könnt ihr auf der Updater-Seite von Nextcloud sehr gut mitverfolgen. Sollte es beispielsweise bei dem Verschieben von Dateien zu Fehlern kommen (Move new files in place) könnt ihr den Updateprozess neustarten über dem Button bei der Überschrift Initializing (Retry Update). In diesem Fall ist es in Ordnung die Seite neu zu laden. Der Button „Retry Update“ ändert sich dann zu „Continue Update“. Nach dem Update könnt ihr den Wartungsmodus unter der Überschrift „Keep maintanance mode active?“ durch die Auswahl von „No (for usage of the web based updater) beenden.
Quellen: Nextcloud Forum







